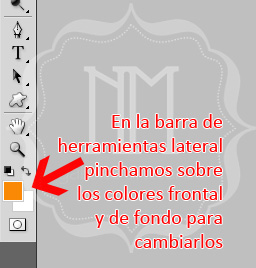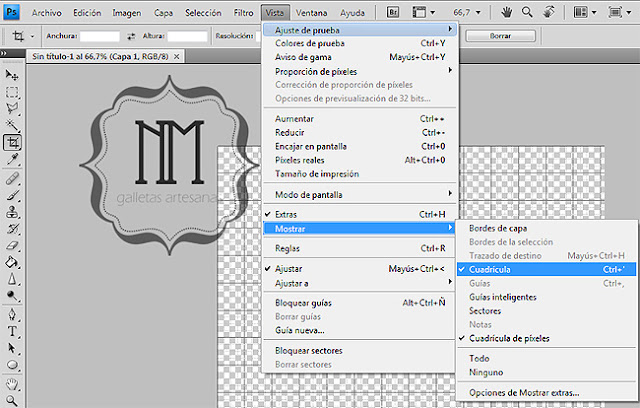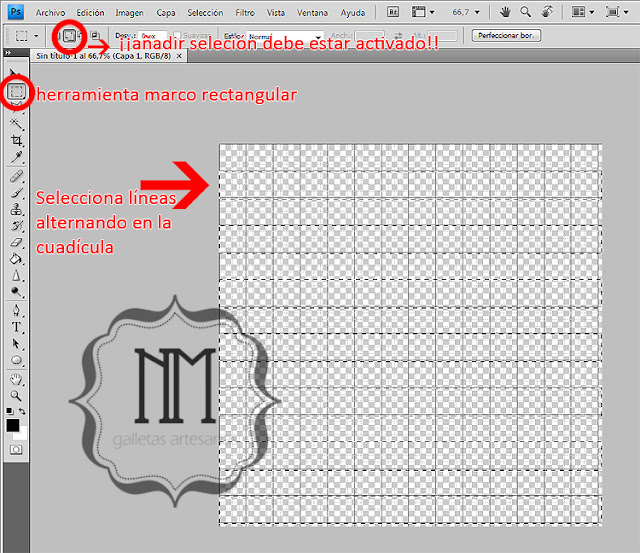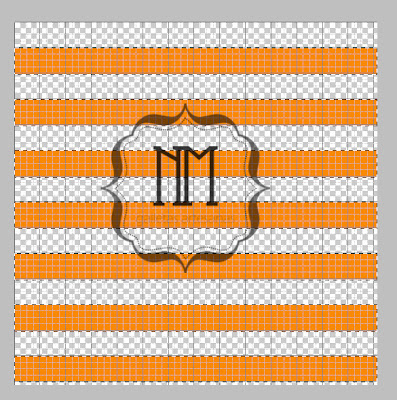Podemos necesitar rellenar con un motivo un fondo, una capa, una selección, una forma… saber usar en cada momento la mejor opción nos facilitará mucho la tarea.
Los métodos que utilizo habitualmente para rellenar archivos con un motivo en Photoshop son:
- Rellenar con el bote de pintura
- Crear una máscara de recorte
- Rellenar con las herramientas de selección o de trazado
- Rellenar mediante un estilo de capa
EJEMPLO 1: usar el bote de pintura
Esta la forma más sencilla. Hemos creado un archivo en el que nos interesa que el fondo no sea un color plano, sino un motivo. Por ejemplo, hemos abierto un documento de 10x12 cm para hacer una etiqueta que cierre una bolsa de galletas o chuches por poner un ejemplo. Activamos la herramienta bote de pintura y en la barra de herramientas superior de nuestra ventana, vamos a seleccionar Motivo en lugar de color Frontal. Escogemos el motivo con el que deseamos rellenar y rellenamos el archivo haciendo click sobre él.EJEMPLO 2: crear una máscara de recorte
Imaginemos que queremos rellenar con un motivo una forma determinada con el fondo transparente. Por ejemplo, un círculo que hemos creado para hacer topper para cupcakes.Como Photoshop trabaja por capas, en la capa de abajo del todo está nuestro círculo del ejemplo, en tu caso la forma que quieras.
Abriremos una nueva capa encima de la que tenemos nuestra forma: Capas»Nueva capa.
Esta nueva capa vamos a rellenarla con el bote de pintura igual que hicimos en el caso anterior. A continuación en la paleta de capas hacemos click derecho sobre la capa que acabamos de rellenar y en el menú que aparece marcamos Crear máscara de recorte.
Recuerda siempre que la capa de recorte ha de estar sobre la capa de la forma para que la máscara de recorte funcione!
EJEMPLO 3: rellenar con las herramientas de selección o de trazado
También se puede rellenar una forma en una capa con fondo transparente, con la herramienta selección o directamente sobre un trazado sin usar para nada el bote de pintura, como puedes ver en el siguiente vídeo.EJEMPLO 4: rellenar mediante un estilo de capa
Hay muchas ocasiones en las que utilizo esta herramienta de Photoshop. Es muy útil, versátil y me ahorra un montón de tiempo. Por ejemplo, si el tamaño de un motivo que he creado no se ajusta al archivo que quiero rellenar por ser demasiado grande lo mejor es usar un estilo de capa. También es la mejor herramienta si tengo una plantilla determinada, así me ahorro tener que cambiar el relleno de motivo cada vez que la uso. En mi caso, cuando diseño los kits de fiesta por ejemplo, utilizo plantillas en psd de los diferentes archivos (gorro de fiesta, caja de chuches, etc.), si cada vez que cambio el diseño tuviera que hacer todo el trabajo desde el principio sería muy pesado.Puedes ver en el vídeo lo sencillo que resulta rellenar un archivo gracias a esta herramienta.
Espero que este tutorial os resulte útil!